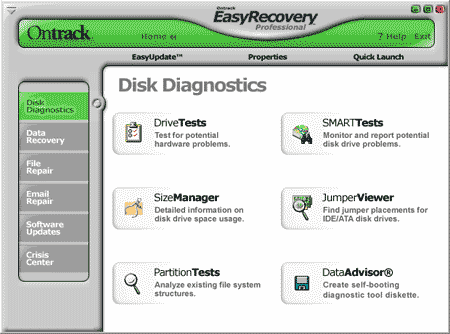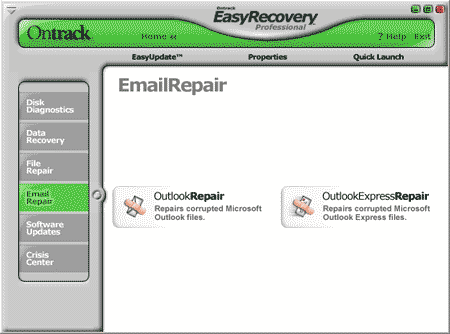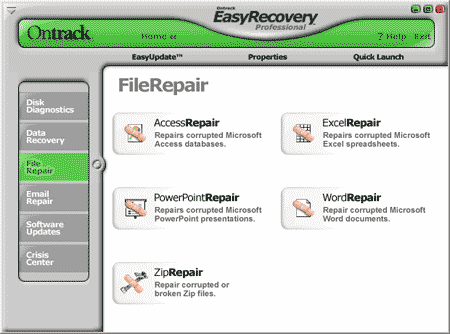Postingan saya hari ini akan membahas bagaimana cara membuat icon blog dengan gambar atau foto yang anda inginkan. Umumnya icon ini akan ditampilkan di address bar. Namun perlu diingat, icon ini hanya berukuran 24 x 24 pixel sampai 32 x 32 pixel, jadi sebaiknya anda persiapkan dulu gambar/ foto yang akan dijadikan sebagai icon blog. Jika Anda sudah siap, silakan kunjungi photobucket.com dan upload gambar tersebut. Lebih jelasnya ikuti aja langkah-langkah berikut …
1. Daftar ke photobucket.com. Jika belum silahkan Daftar Disini
2. Upload gambarnya di menu Upload File & Video kemudian klik tombol Choose File
4. Setelah proses upload selesai, maka akan muncul gambar yang tadi Anda upload kemudian copy kode URL yang diberikan
5. Sekarang Anda masuk ke Dasboard Blogger anda. Pilih menu Layout -> Edit HTML. Jangan lupa !! klik Expand Widget dan cari kode berikut :
2. Upload gambarnya di menu Upload File & Video kemudian klik tombol Choose File
4. Setelah proses upload selesai, maka akan muncul gambar yang tadi Anda upload kemudian copy kode URL yang diberikan
5. Sekarang Anda masuk ke Dasboard Blogger anda. Pilih menu Layout -> Edit HTML. Jangan lupa !! klik Expand Widget dan cari kode berikut :
</head>
6. Setelah itu letakkan kode dibawah ini tepat sebelum kode diatas.
<link href='alamat URL' rel='SHORTCUT ICON'/>7. Silahkan ganti tulisan yang berwarna biru dengan URL gambar yang anda dapatkan di photobucket.com
8. Kemudian Simpan.
Sekarang coba lihat hasilnya, berhasil atau tidak.
Sekian, semoga bermanfaat !!
sumber : http://deztafirst.wordpress.com/2011/04/16/membuat-icon-blog/



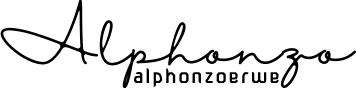

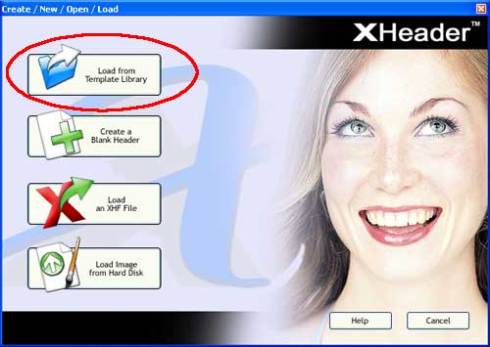
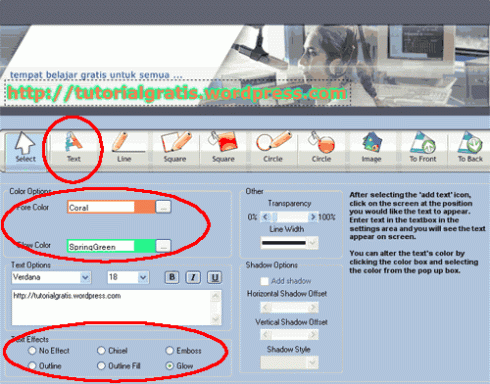
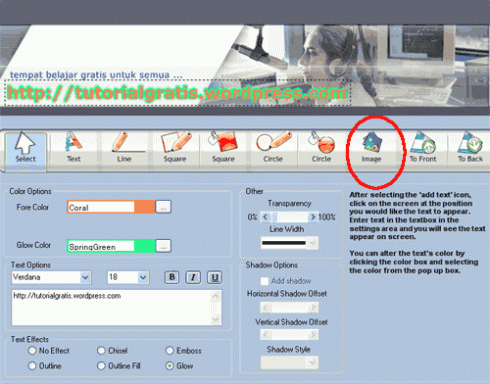
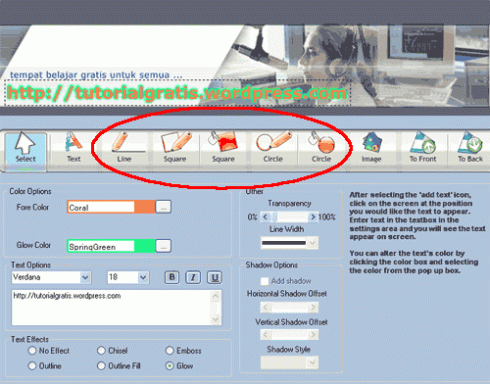
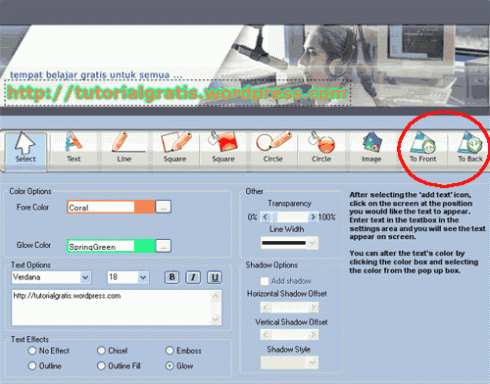
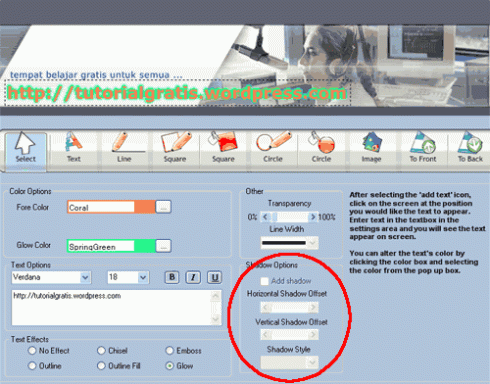
 Apakah Anda pernah secara tidak sengaja menghapus file Anda, kemudian sudah meng-empty recycle bin? Atau Anda telah mem-format hard disk tapi ingin data Anda kembali? Atau data hilang / rusak karena virus? Atau karena komputer mati atau restart tiba-tiba? Ada cara untuk mengembalikan data yang hilang, yaitu dengan satu software yang sangat lengkap, yaitu Ontrack EasyRecovery Professional. Inilah cara-cara mengembalikan data Anda yang hilang .
Apakah Anda pernah secara tidak sengaja menghapus file Anda, kemudian sudah meng-empty recycle bin? Atau Anda telah mem-format hard disk tapi ingin data Anda kembali? Atau data hilang / rusak karena virus? Atau karena komputer mati atau restart tiba-tiba? Ada cara untuk mengembalikan data yang hilang, yaitu dengan satu software yang sangat lengkap, yaitu Ontrack EasyRecovery Professional. Inilah cara-cara mengembalikan data Anda yang hilang .